相信许多朋友在使用Word编辑文档内容的时候,经常会有涉及到对文本内容添加下划线的操作。有时候我们需要根据实际的情况去添加:单实线下划线、虚线下划线、双下划线、波浪线等等下划线条。


许多朋友在对文本添加下划线的时候,基本都是选择内容后直接点击开始菜单栏下方的U来操作。其实添加下划线还有更加简便的操作,下面我们就来学习一下,如何利用快捷键快速添加文本下划线。
案例一:输入三个“—”快速添加单下划线实线

操作技巧:
1、我们点击文本段落的下一行,然后输入三次符号“-”,输入完成后按回车键Enter,这样对应的文本就会自动添加单下划线实线条。
案例二:输入三个“***”快速添加下滑虚线

操作技巧:
1、在对应的文本段落下方,我们输入三次符号“***”,输入完成后直接按回车键Enter结束,这样文本下方会自动生成下划虚线条。
案例三:输入三个“===”快速添加双下划线

操作技巧:
1、在对应的文本段落下方,我们输入三次符号“===”,输入完成后直接按回车键Enter结束,这样文本下方会自动生成双下划线条。
案例四:输入三个“~~~”快速生成下划波浪线
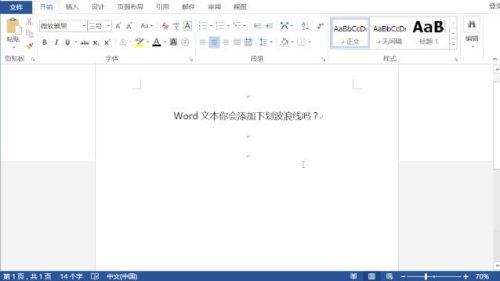
操作技巧:
1、在对应的文本段落下方,我们输入三次符号“~~~”,输入完成后直接按回车键Enter结束,这样文本下方会自动生成下划波浪线。
案例五:输入三个“###”自动生成三下划线条


操作技巧:
1、在对应的文本段落下方,我们输入三次符号“###”,输入完成后直接按回车键Enter结束,这样文本下方会自动生成三下划线条。
现在你掌握了如何快速添加文本下划线条了吗?使用快捷键是不是感觉效果不一样了?
最新版权声明:本文内容由互联网用户自发贡献,该文观点仅代表作者本人。本站仅提供信息存储空间服务,不拥有所有权,不承担相关法律责任。如有侵权请联系删除!站长邮箱:121259802@qq.com

